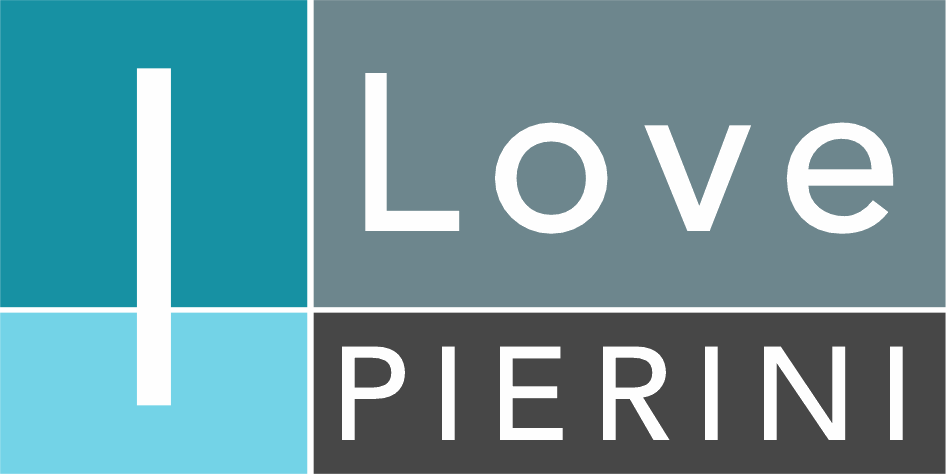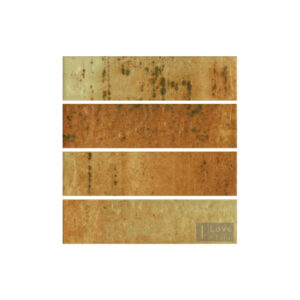“Revestimento Duefratelli Florence 65x256mm, código 151355” was added to the compare list
-
- Linha: Duefratelli – Bricks – Cemento
- Revestimento cerâmico extra “A”.
- Superfície acetinado, com relevo.
- Ambientes: interno, externo, parede, seco, molhado, fachada.
- V3 – Pequena variação de cor, diferentes faces e desenhos na mesma caixa.
R$89.00R$99.00
-
- Linha: Duefratelli – Bricks – Delfos
- Revestimento cerâmico extra “A”.
- Superfície acetinado, com relevo.
- Ambientes: interno, externo, parede, seco, molhado, fachada.
- V3 – Pequena variação de cor, diferentes faces e desenhos na mesma caixa.
R$89.00R$99.00
-
- Linha: Duefratelli – Bricks – Esparta
- Revestimento cerâmico extra “A”.
- Superfície acetinado, com relevo.
- Ambientes: interno, externo, parede, seco, molhado, fachada.
- V3 – Pequena variação de cor, diferentes faces e desenhos na mesma caixa.
R$89.00R$99.00
-
- Linha: Duefratelli – Bricks – Ferri
- Revestimento cerâmico extra “A”.
- Superfície acetinado, com relevo.
- Ambientes: interno, externo, parede, seco, molhado, fachada.
- V3 – Pequena variação de cor, diferentes faces e desenhos na mesma caixa.
R$89.00R$99.00
-
- Linha: Duefratelli – Bricks – Florence
- Revestimento cerâmico extra “A”.
- Superfície acetinado, com relevo.
- Ambientes: interno, externo, parede, seco, molhado, fachada.
- V3 – Pequena variação de cor, diferentes faces e desenhos na mesma caixa.
R$89.00R$99.00
-
- Linha: Duefratelli – Bricks – Gelo
- Revestimento cerâmico extra “A”.
- Superfície acetinado, com relevo.
- Ambientes: interno, externo, parede, seco, molhado, fachada.
- V3 – Pequena variação de cor, diferentes faces e desenhos na mesma caixa.
R$89.00R$99.00
-
- Linha: Duefratelli – Bricks – Indus
- Revestimento cerâmico extra “A”.
- Superfície acetinado, com relevo.
- Ambientes: interno, externo, parede, seco, molhado, fachada.
- V3 – Pequena variação de cor, diferentes faces e desenhos na mesma caixa.
R$89.00R$99.00
-
- Linha: Duefratelli – Bricks – Janina
- Revestimento cerâmico extra “A”.
- Superfície acetinado, com relevo.
- Ambientes: interno, externo, parede, seco, molhado, fachada.
- V3 – Pequena variação de cor, diferentes faces e desenhos na mesma caixa.
R$89.00R$99.00
-
- Linha: Duefratelli – Bricks – Luce
- Revestimento cerâmico extra “A”.
- Superfície acetinado, com relevo.
- Ambientes: interno, externo, parede, seco, molhado, fachada.
- V3 – Pequena variação de cor, diferentes faces e desenhos na mesma caixa.
R$89.00R$99.00
-
- Linha: Duefratelli – Bricks – Nero
- Revestimento cerâmico extra “A”.
- Superfície acetinado, com relevo.
- Ambientes: interno, externo, parede, seco, molhado, fachada.
- V3 – Pequena variação de cor, diferentes faces e desenhos na mesma caixa.
R$89.00R$99.00
-
- Linha: Duefratelli – Bricks – Ravena
- Revestimento cerâmico extra “A”.
- Superfície acetinado, com relevo.
- Ambientes: interno, externo, parede, seco, molhado, fachada.
- V3 – Pequena variação de cor, diferentes faces e desenhos na mesma caixa.
R$89.00R$99.00
-
- Linha: Pierini – Ferrara – Beige
- Revestimento cerâmico extra “A”.
- Superfície acetinada, esmaltado, com relevo.
- Ambientes: interno, externo, parede, piso, seco, molhado.
- V2 – Diferenças claramente distinguíveis de desenho de uma mesma referência.
R$64.00R$80.00